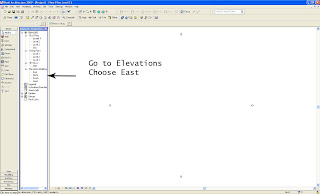How to make Walls?
Walls are essential part of the project and they are as easily built as floors.
The Wall instrument is in basic menu of toolbar panel, click on it and now a new parameters box emerges. This parameter box is the same like floors, but first you need to choose in which level you want to put the walls, so click level 1 and in this level we’ll make it. You can choose 3 types of wall making: draw, pick lines and pick faces. If you click on draw you can draw a custom wall design, but if you already have floor and you need the walls to step right on it you must choose pick lines, and 3rd type is pick faces If we have any model with face you can choose pick faces and make wall by the face of the model. After choosing what type you need next thing is to set up the height. You can change the height from the height button. It is automatic switch to level two that means that walls’ height will be limited from levels height, but if you want to make it as you want switch to unconnected and type the desire height. Lock line means, how to lock the walls (wall centerline, core centerline, finish face: exterior, finish face: interior, core face: interior and core face: exterior). Mark chain to have a chain of walls when you are ready with the chain simply click right mouse button and choose cancel. If you want to make a custom wall design you can manipulate with the walls method it is the same like floors, but if you pick lines’ type you wouldn’t have the opportunity to use method. And in this parameters box you can change the offset, by typing desired dimensions. You can change the parameters (height, thickness, materials and etc.) in the walls properties button.